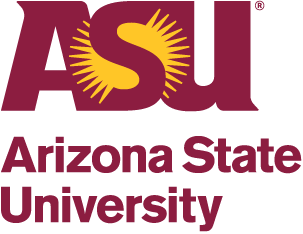Curriculum development
Degree Audit Resource Center
Select Section
Batch Requests
Save time by requesting multiple audits: Batch Instructions for Advisors
PeopleSoft to DARS Crosswalk Instructions (PDF)
Minors/Certificates/Concentrations search
Guide to Transfer Equivalencies (PDF)
How to Run What If Critical Tracking Evaluation
Review a "What If" Critical Tracking Evaluation Major Map through a Student's My ASU page (PowerPoint).
Academic Questions
For questions concerning your DARS Audit, official catalog year, coursework or any other academic issues, please contact your Academic Advisor.
For assistance navigating the DARS Audit screens and understanding the operations of the screens or functions, please contact your Academic Advisor.
For website or technical problems, such as audits not returning, contact the UTO Help Desk via live chat or toll free at 855-278-5080.
Help for the DARS Self-Service Degree Audit
How to Request a DARS Audit on the Web
Students can access their DARS Audit through My ASU under My Programs. Select the drop down arrow of Degree Progress. Next, click on the Degree Audit (DARS) link.
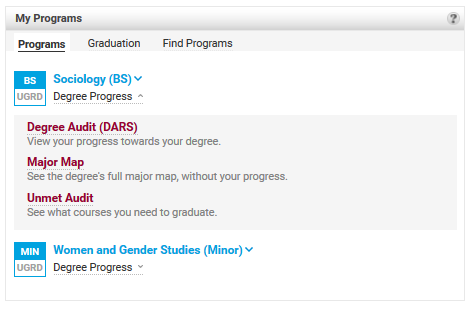
Request New Audit
The Audit Request screen will appear. You can request your default program(s) or run a different audit other than your default program(s). Start by clicking on the Run Audit button.
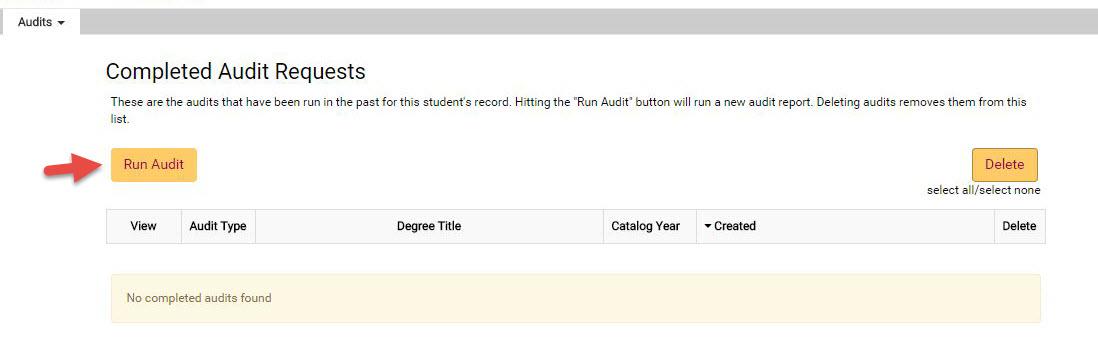
Requesting the Default Program
When you first enter the Request an Audit screen, the Run Default Programs area will list your Degree Program(s) that can be your declared major(s), minor(s) or certificate(s). If you do not have a declared major(s), minor(s) or certificate(s), the Degree Program area will be empty. 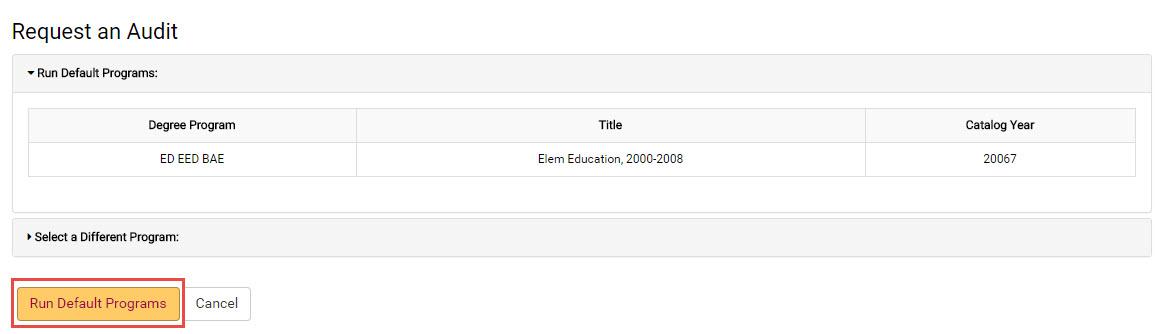
Click on the Run Default Programs button, and your default degree program(s) will be processed within a few seconds.
Requesting a Selected Program
If you do not have a default program(s) or if you wish to request an audit for a program other than your default one, called a "What-If" audit, you can do so by clicking the Select a Different Program link.
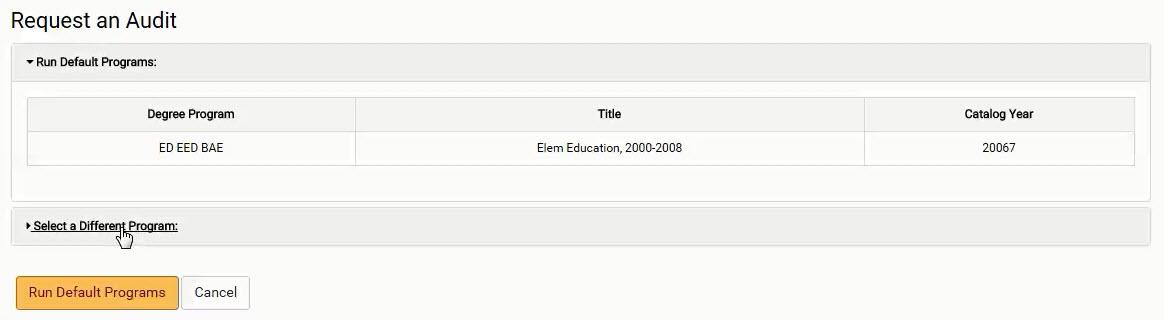
There are three main sections that must be populated for you to run a DARS audit: Degree, Degree Program and Catalog Year.
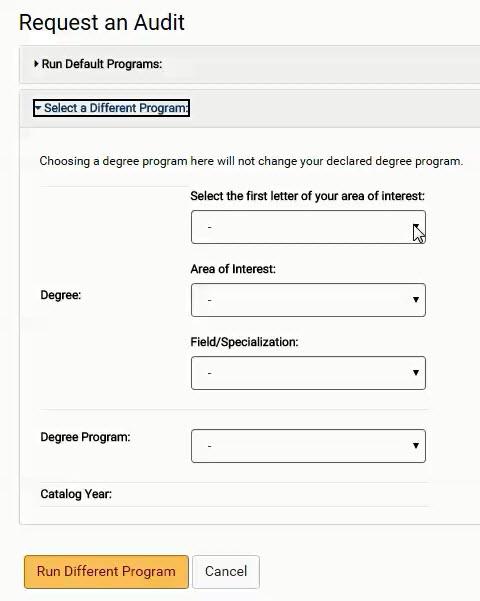
In the first section, Degree, you will filter your choices by letter, Area of Interest, and Field/Specialization. In each field, there is a dropdown arrow that will give you a list of choices. The lists can range from one to many. This gives you the opportunity to filter your choice of audit that you would like to run, as well as let you explore many different degrees, minors and certificates offered at ASU. As an example, the letter "E" was selected as the first letter of interest, "English" as the area of interest and "SecEd" for Secondary Education as the field/specialization.
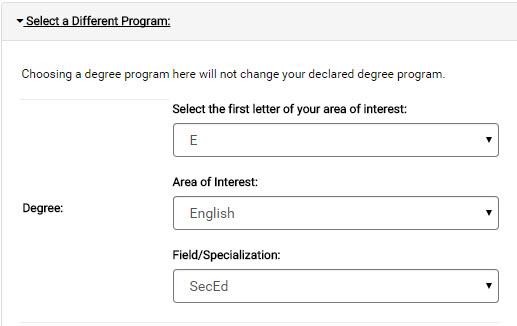
The Degree Program field also has a dropdown arrow and gives you a final choice for the specific degree program that you would like to request. The list can contain one to several choices. If there is only one choice, the degree program will automatically populate the area. In this example, there are two choices to choose from different colleges.
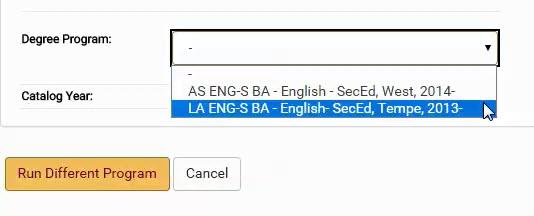
Next, select the catalog year for the degree program. A list of catalog years that are available for that particular degree program will be listed in the dropdown box. If the catalog year that you wish to request is not listed in the dropdown box or you are unsure about which catalog year to select, see your academic advisor.

Finally, once all the fields have been selected, click on the Run a Different Program button. Your audit will be processed, usually within a minute.
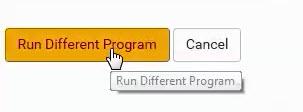
Viewing an Audit
Once you have requested a DARS audit, you will be taken to the "Running Audits" screen. If the audit you requested is your default program(s), it will not state which program is being run, but it is in a queue for processing. The page will automatically refresh until your audit is returned for viewing, but you can click on the Update button on the upper right hand corner, if you wish. The completed audit will appear in the "Completed Audit Requests" list. Previously run audits may be in the list already. If there is nothing under "Audit Type", then it is a DARS audit for your default program(s). If "What-If" is listed, then it is a DARS audit that was run under "Select a Different Program".
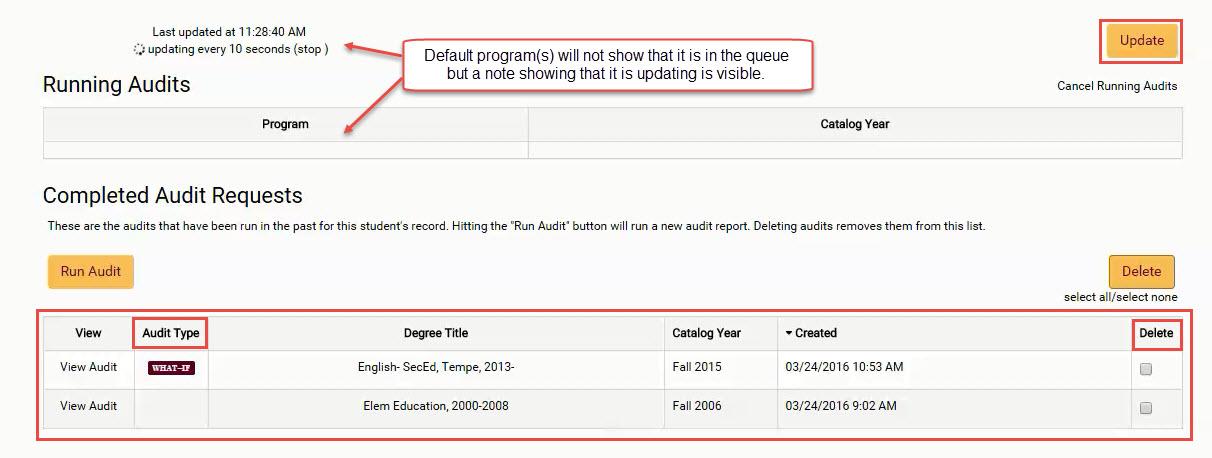
If you wish to delete an audit, check the box under the Delete field of the audit you wish to delete, then hit the Delete button.
Click on the View Audit button on the line of the audit you wish to view. Your audit will automatically open up in the current tab you are requesting it from. Go to How to Read an Audit for information on what an audit contains.
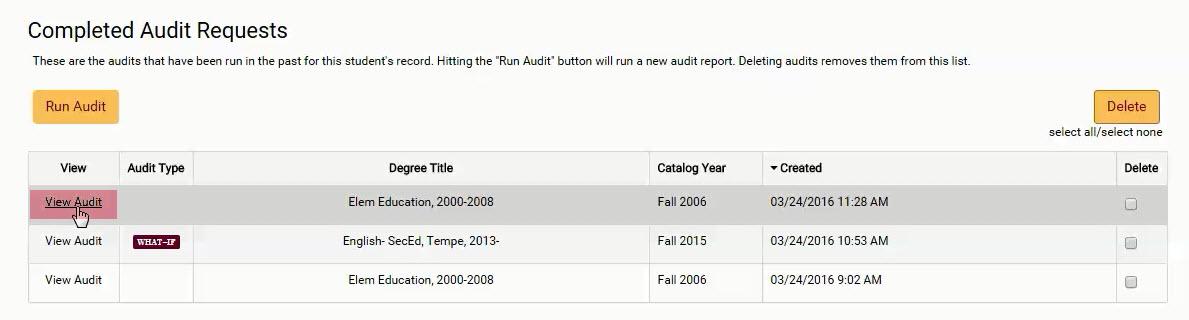
At the top of the audit is a header with demographic data, that includes:
- Name and Degree
- Student ID
- Catalog Year
- A Request Audit button

Charts and Graphs
Next you will see, from left to right, a pie chart, a vertical GPA graph and two horizontal bar graphs for categories within the audit (Hours and GPA).
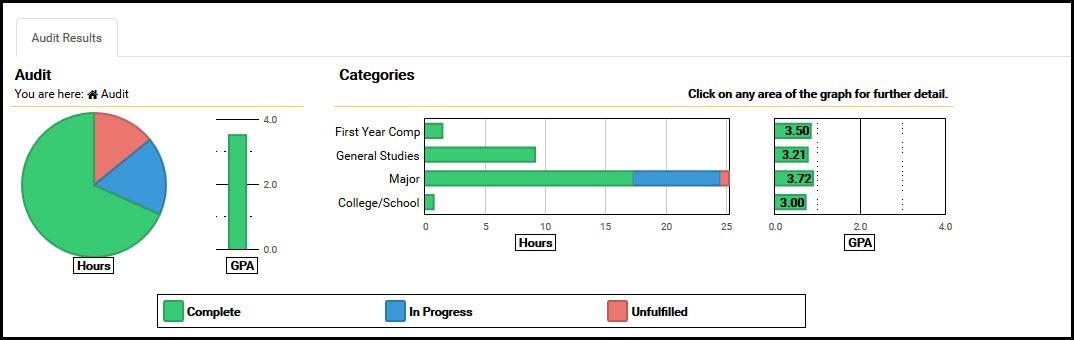
Pie Chart
The pie chart represents the minimum total number of hours required for your degree (120 hours). It corresponds to the Total Hours requirement near the top of the audit (picture on the right).
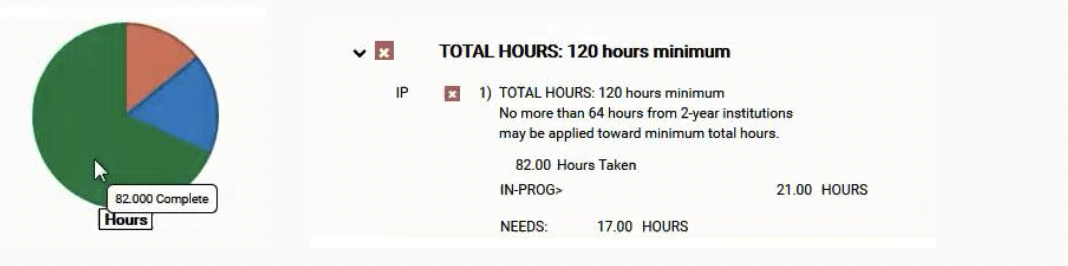
The dark green section corresponds to hours taken (82 in this example). The blue corresponds to the hours currently in-progress or registered for (21 hours). The red corresponds to the number remaining to complete the minimum total hours required (17 hours). If you hover over a section of the chart, the hours for that section will be displayed.
NOTE: This pie chart shows only the total number of hours of all coursework taken. It does not reflect the number of hours actually being used toward your degree. If you have taken over the minimum number of hours required (120 hours), the pie chart will be completely green. This may not mean you have completed all requirements for your degree.
GPA Vertical Bar Graph
The green vertical bar graph next to the pie chart is your ASU cumulative GPA. This is calculated with courses taken at all ASU campuses.
Horizontal Hours Bar Graph
This graph reflects the categories of requirements necessary for completion of this degree. It will include FYC (First Year Composition), General Studies, major and other requirements, depending upon the degree. The colors are the same as the pie chart: dark green is completed hours, blue is in-progress hours and red is hours still needed to complete that area.
Degree Requirements
The DARS audit is separated by requirements that are needed to graduate with that particular degree. Some of these requirements may be "Optional" and are used for informational purposes. These requirements are designated with the letters "OPT" prior to the title of the requirement listed in bold black letters. Below is an example of a requirement that is optional.

There are several features that are available to you under the graphs.
![]()
- When you first open your audit, the requirements will all be open. You can control this feature by clicking either the "Open All Section" or "Close All Sections" that is directly under the graphs. You can also open and close single requirements throughout the audit.
- There is a Printer Friendly version of the audit that will print without the graphs at the top of the audit.
- When the "?" icon is selected, it will bring up a legend that helps interpret the icons throughout the audit. This "?" icon is available at the top of the audit and at the bottom of the audit by the legend for the icons.
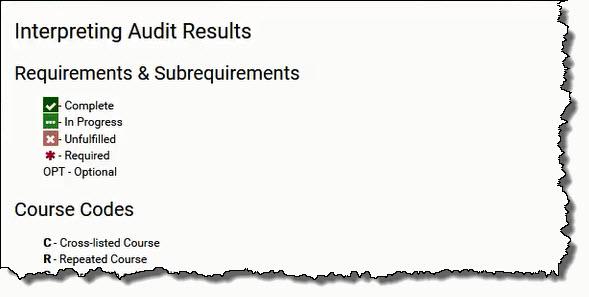
Anatomy of a Requirement/Sub-requirement:
The DARS audit is made up of many requirements that meet your degree. All graduation audits are structured in a similar way. The beginning of the audit has requirements/sub-requirements that meet University requirements. This includes your major, catalog year, 120 hours requirement and ASU required GPA, just to name a few. Next, are university General Studies. Following this, the organization of requirements/sub-requirements are unique to your college. At the bottom of the audit are electives that do not meet any specific requirement/sub-requirement within the audit, but help meet the 120 hour credit requirement or are over the 120 hour count. Please contact your advisor if you have any questions regarding the electives at the bottom of the audit.
Within the requirements are sub-requirements. In order to complete the full requirement, the sub-requirements must be completed. For example, a requirement for Major courses can have eight sub-requirements within it, specifying what courses are needed to complete your degree. The eight sub-requirements must be completed prior to the requirement being completed.
The titles of the requirements and sub-requirements are very specific. When reading your audit, you should be able to know exactly what is needed to complete your degree. Many requirements and sub-requirements will also have a course list that displays courses that are acceptable. Also, they may display notes with additional information, such as "Please meet with your Advisor for course list."
Courses are displayed chronologically within the requirement. The Term/Year is followed by the campus, course, credits, grade and title of the course. Some titles may not display fully as there is a character limit to the course title.
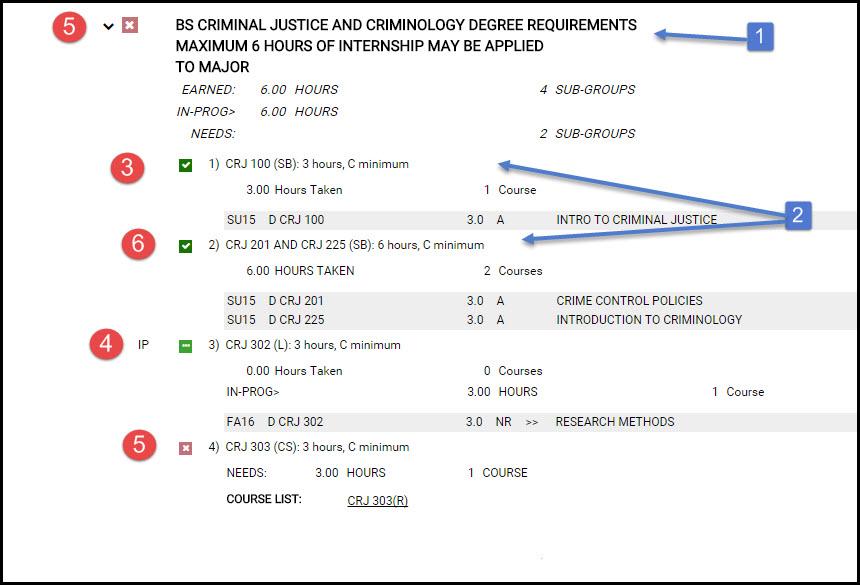
- Requirement: The Requirement Name is designated by a bold black title. It will have an arrow facing up or down to the left of the title as a feature to either open or collapse the requirement. An icon is to the right of the arrow displaying if the requirement is completed, in-progress or unfulfilled. Some requirements may display the hours earned and in-progress within it, which is the total of all the sub-requirements below. It can also display how many sub-requirements (listed as sub-groups) have been earned and how many are still needed.
- Sub-requirements: Sub-requirements are listed below the requirement information and are displayed in numerical order. To the left of the number is an icon displaying if the sub-requirement is completed, in-progress, or unfulfilled. As with the requirement level, sub-requirements may display how many hours or courses have been taken, how many are in-progress and what is still needed.
- Green Check mark icon: The green checkmark icon designates that a requirement or sub-requirement has been completed.
- Green 3 Dot box: The green box with three dots within it designates that a requirement or sub-requirement is completed with in-progress courses. An "IP" will precede the icon to further indicate that there are courses in-progress within the area.
- Red X icon: A red box with an X within it designates that a requirement or sub-requirement is unfulfilled and incomplete.
Closing the Audit
Since the audit opens in the same window tab, you can simply click on your back arrow in your window and it will return you to the "Completed Audit Page." You can also click on the Request Audit button at the top right of the audit and start the process again.
Through My ASU students can run a "What If" Critical Tracking Evaluation (PowerPoint) to review how their ASU and/or Transfer courses complete a different major.